经常使用远程桌面的朋友可能会注意到,Windows server 2008 R2中,远程桌面最多只允许两个人远程连接,第三个人就无法连接过去,但是生产环境中有一些服务器可能有许多人需要连接上去,而微软的设置确实让人比较无 奈,所以呢,今天就简单介绍一下在Windows Server 2008 R2上如何实现多用户远程连接同一台服务器。
前提
1、 确认自己的计算机开启了远程连接

2、 在远程桌面会话主机配置中将“限制每个用户只能进行一个会话”的勾去掉。
在桌面 –> 管理工具 –> 远程桌面服务中,选择远程桌面会话主机配置,具体效果如下


接下来还需要安装远程桌面服务才能修改连接数量限制。
实现方法
1、 需要在角色里面安装远程桌面服务;
打开服务器管理器,然后点击“角色”子节点,右键选择添加角色,系统会打开选择服务器角色的窗口,具体效果如下:


2、 在用户和组中,将经常要来远程连接的用户加入进来,或者建立一个组,将用户添加进去,然后将组添加进来;

3、选择之后继续“下一步”,会出现兼容性问题的警告框,这个无伤大雅,直接“下一步”也无妨。具体效果如下图:


4、再然后需要制定远程桌面回话的身份验证,这个为了方便起见,所以我勾选的是“不需要使用网络级别身份验证”,具体效果如下图:


5、“下一步”操作之后,进入制定授权模式,这个可以选择“以后配置”也可以选择“每用户”,都可以的。


6、后面就一直“下一步”直到“完成” ,
等待安装完成后悔要求重启,重启一下完成安装;添加的远程桌面服务才会生效。
7、 重启后在开始–运行中运行gpedit.msc,在组策略中对位于“计算机配置\策略\管理模板\Windows 组件\远程桌面服务\远程桌面会话主机\连接”中,限制连接数量中进行配置;
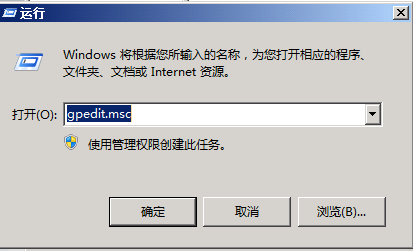

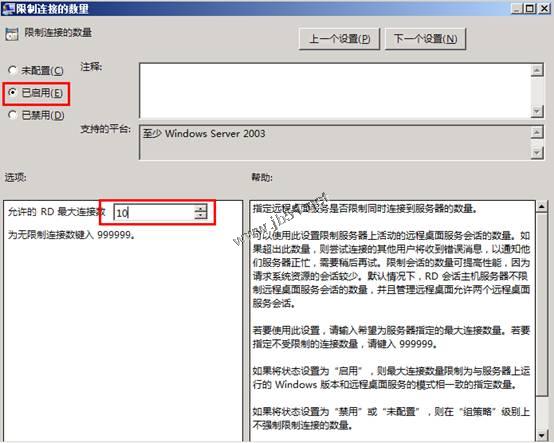


5、 记得更新一下策略,使设置尽快生效。

后记
此方法如果需要长期使用的话,需要购买微软的远程服务器授权的key,具体可在微软的官网进行了解,否则,只有120天的试用时间。希望各位专业人士尊重正版,并安全期间,还是购买微软授权的好。
参考资料:
https://www.jb51.net/article/59460.htm
https://blog.csdn.net/wobckr/article/details/77678330
