word文档中需要插入附件,该怎么插入附件呢?今天我们就来介绍两种word添加附件的教程。
方法一:
1、将光标定位到需要插入附件的地方,点击“插入”——“对象”——“由文件创建”——“浏览”——找到文档——“插入”。这种方式可以添加已有的文件。
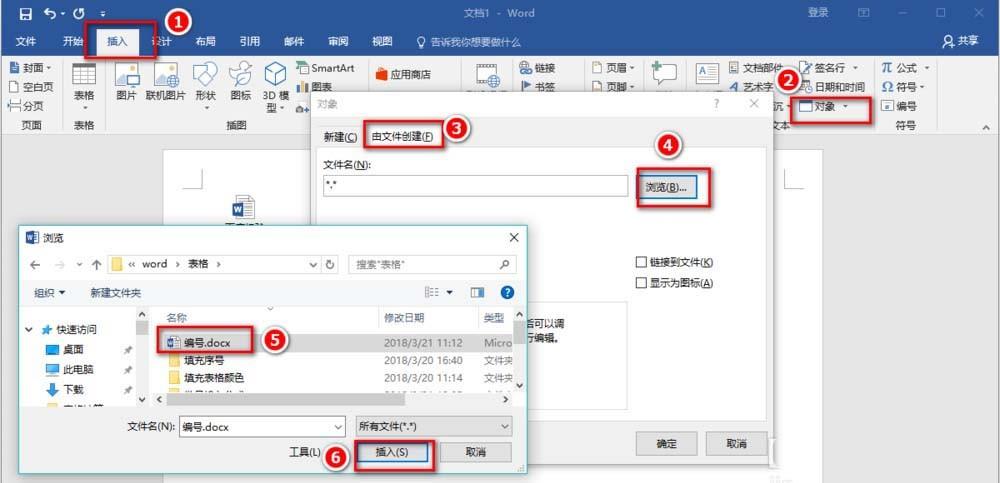
2、可以按照需要点击“链接到文件”。选择“显示为图标”效果就会与步骤2一样。选择了“链接到文件”,当源文件有变化时,会同步更新到文档中。
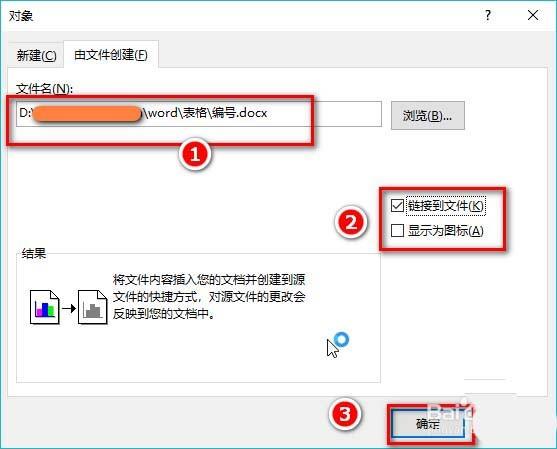
3、添加完毕,就会看到如下的界面,这个界面的内容就是附件中文件的内容。

4、在该表格上双击一下,可以打开附件文档。
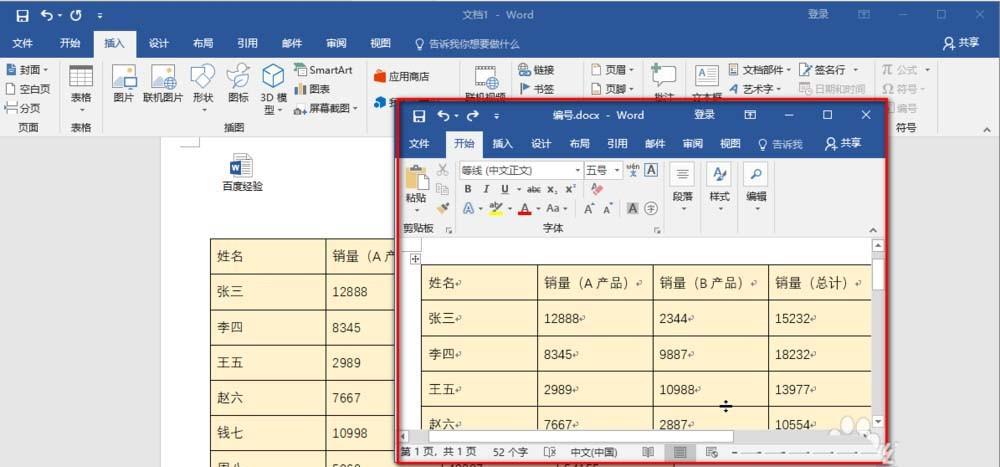
5、在附件文档中修改内容。
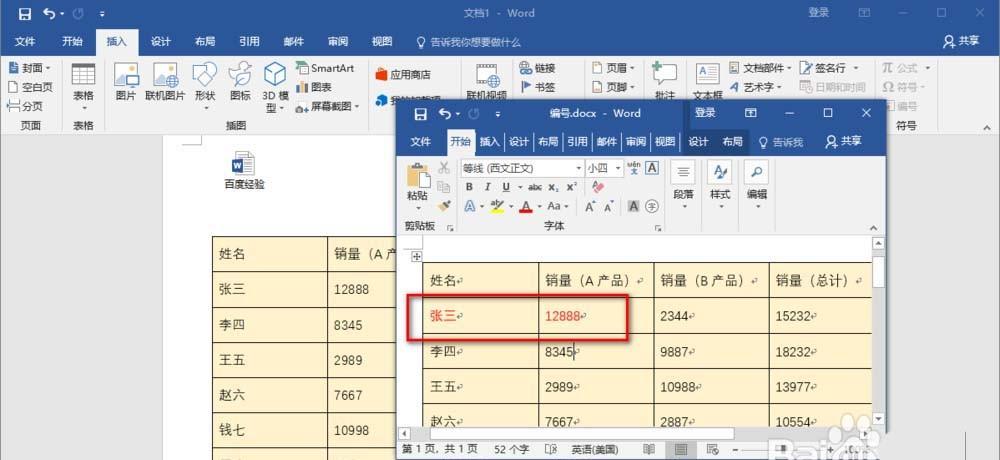
6、接着在表格中右键,点击“更新链接”。

7、源文件的更新就同步到目前的文档中了。
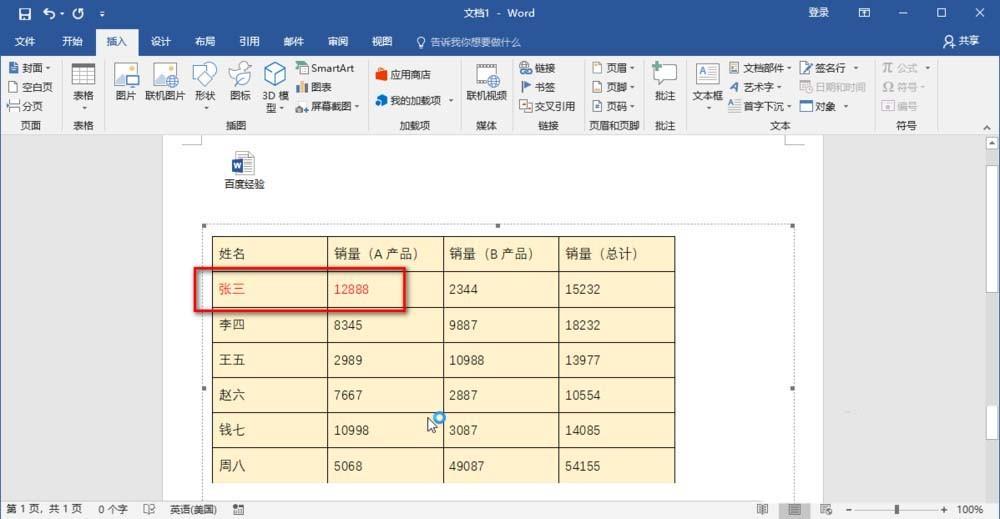
方法二:
1、用鼠标点击需要插入附件的地方,依次点击“插入”——“对象”,在“新建”下选择合适的文档,如word、excel、PPT等。用这种方式可以添加空文档为附件。
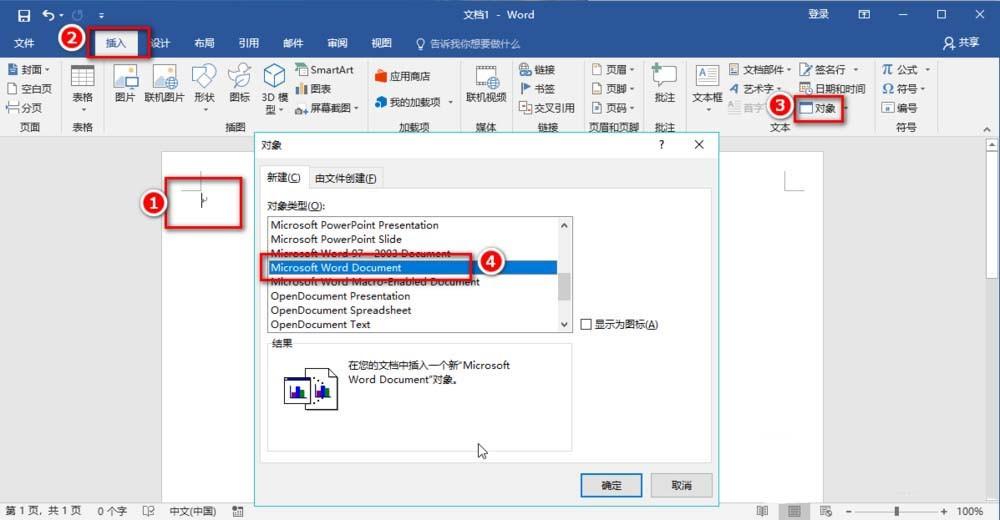
2、点击“显示为图标”,接着点击“更改图标”,输入新文档的名称,点击“确定”。
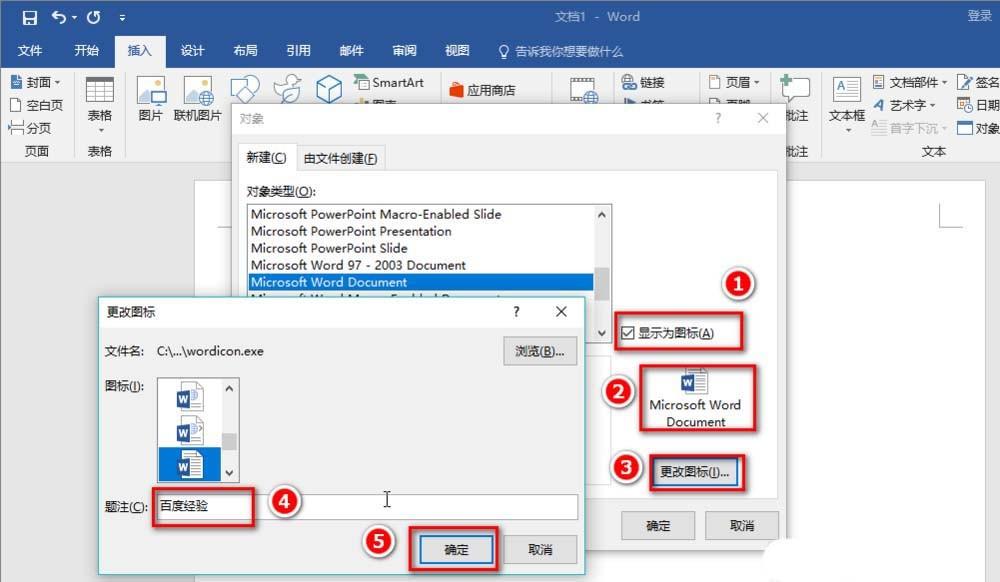
3、这时就会在对象窗口中看到如下所示的界面,点击“确定”。
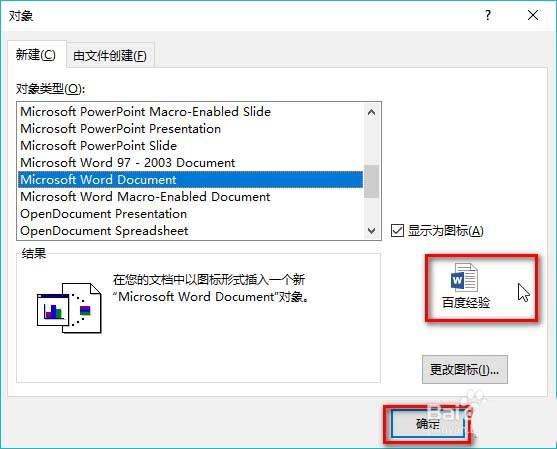
4、如图,现在就可以在界面上看到word文档图标。
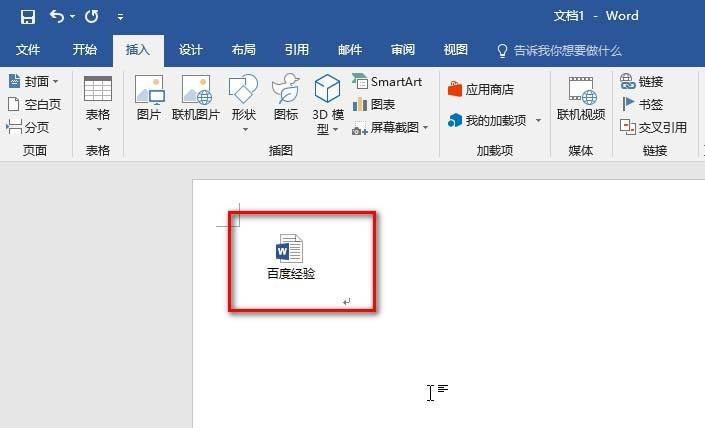
5、双击这个图标,可以打开新的文档。
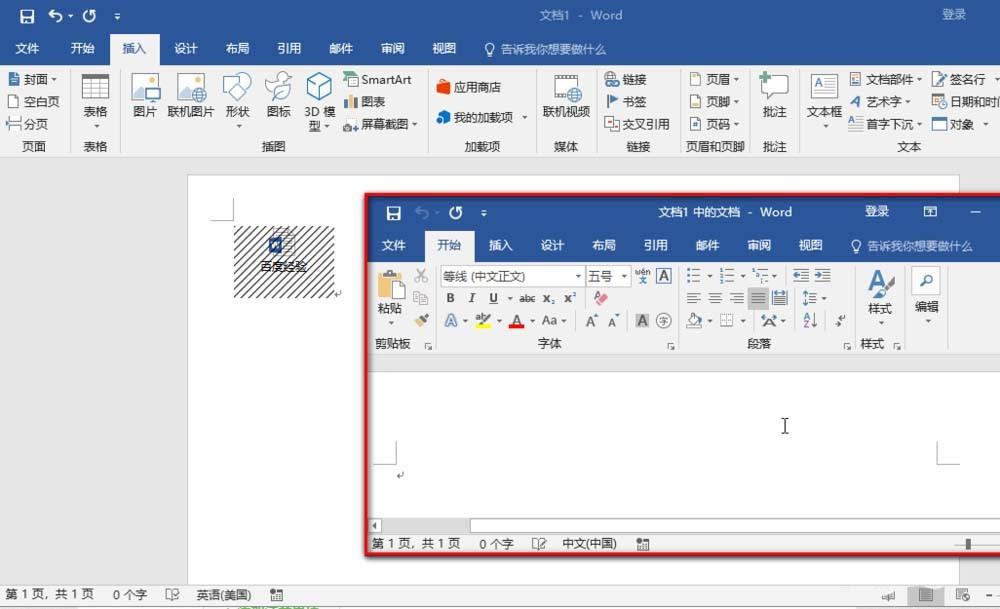
以上就是word附件的两种添加方法,希望大家喜欢,请继续关注我们。
