电脑设置打开闪退,这是有使用Win11系统用户遇到的问题,不知道怎么解决,这篇文章是本站给大家带来的Win11设置打开闪退解决方法。

方法一:
1)sfc
命令提示符中,输入并按回车执行【sfc /scannow】 命令,该命令主要是用来修复系统文件的,不管是系统文件缺失,或损坏都可以修复
sfc
包括有以下命令:
- sfc /scannow:扫描所有受保护系统文件的完整性,并尽可能修复有问题的文件
- sfc /verifyonly:扫描所有受保护系统文件的完整性,不会执行修复操作
- sfc /scanfile:扫描引用的文件的完整性,如果找到问题,则修复文件(需指定完整路径)
- sfc /verifyfile:验证带有完整路径的文件的完整性,但不会执行修复操作
- sfc /offbootdir:对于脱机修复,指定脱机启动目录的位置
- sfc /offwindir:对于脱机修复,指定脱机Windows目录的位置
- sfc /logfile:对于脱机修复,通过指定日志文件路径选择性地启用记录

2)dism
命令提示符中,输入并按回车执行【DISM /Online /Cleanup-Image /CheckHealth】命令,该命令可以用来修复Windows系统镜像、安装程序、恢复程序和PE系统
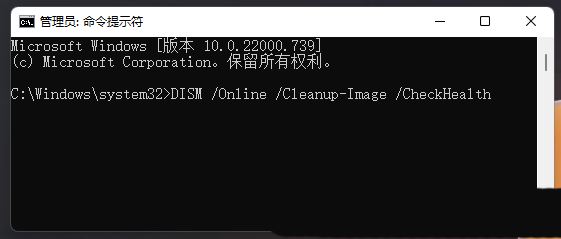
3)初始化
1、命令提示符中,输入并按回车执行【systemreset -cleanpc】命令,可以唤起系统重置;
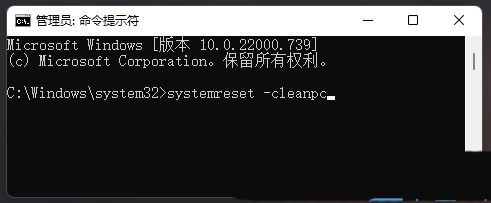
2、全新启动,这将删除所有应用和程序,但 Windows 标配的那些应用和程序除外。你的制造商安装的所有 Microsoft Store 应用也将保留。你的个人文件和一些 Windows 设置将保留;

方法二:
1、首先,按键盘上的【Win + X】组合键,或右键点击任务栏底部的【Windows开始图标】,在打开的隐藏菜单项中,选择【Windows 终端 (管理员)】;

2、管理员: Windows PowerShell 窗口,输入【net user baiyunxitong 789456 /add】命令,即可创建一个名为【baiyunxitong】,登录密码为【789456】的用户;

3、创建完成后,再输入【net localgroup administrators baiyunxitong /add】,赋予管理员权限即可;
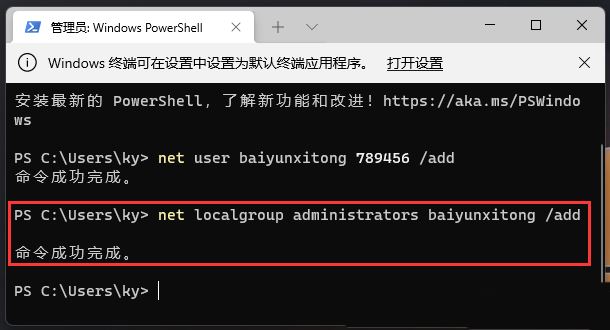
4、桌面此电脑,点击【右键】,在打开的菜单项中,选择【管理】;

5、计算机管理窗口,左侧展开【本地用户和组】,点击【用户】后,在右侧就可以找到名为【baiyunxitong】的用户;

6、切换用户,只需要点击开始图标,再点击原来的用户,这时候,就可以选择新用户登录系统了;

上一页12 下一页 阅读全文
