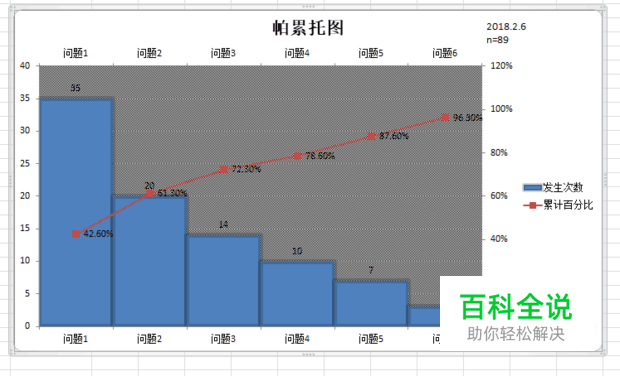今天小编手把手教你用excel2007做柏拉图(pareto),过程详细简单。

操作方法
-
01
将柏拉图的几个要点列出来,每个要点对应的数量和累计百分比是多少,按照从大到小排列。
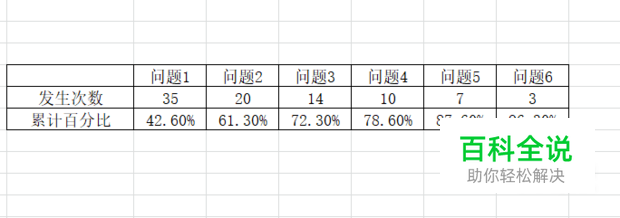
-
02
选择整个数据,点击“插入”,“柱形图”。

-
03
选择红色所有数据。右键点击“设置数据系列格式”。
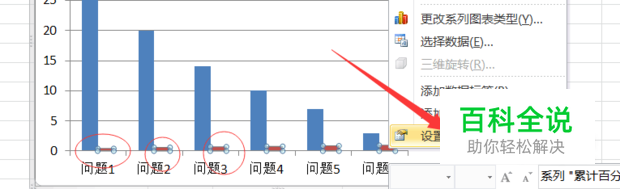
-
04
选择“次坐标轴”。
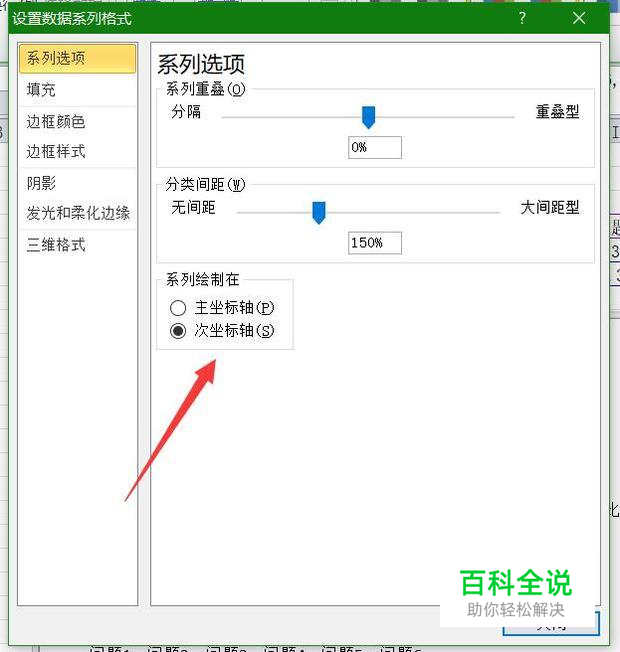
-
05
结果如图所示。
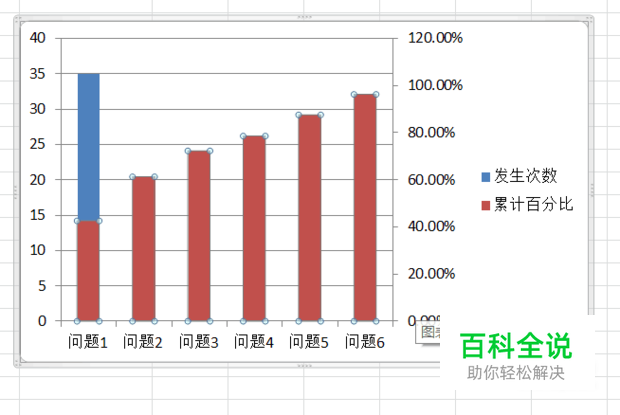
-
06
选择红色所有数据。选择“更改图表类型”,选择“折线图”。
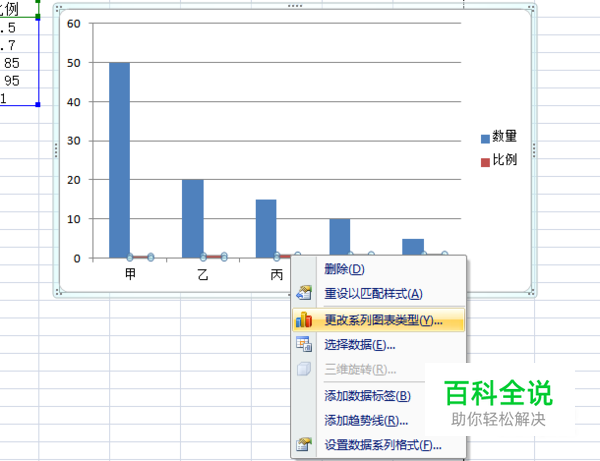
-
07
选择“纵坐标轴”,右键“设置纵坐标轴格式”。选择“小数”,小数位数为0。

-
08
添加“次要横坐标轴”。
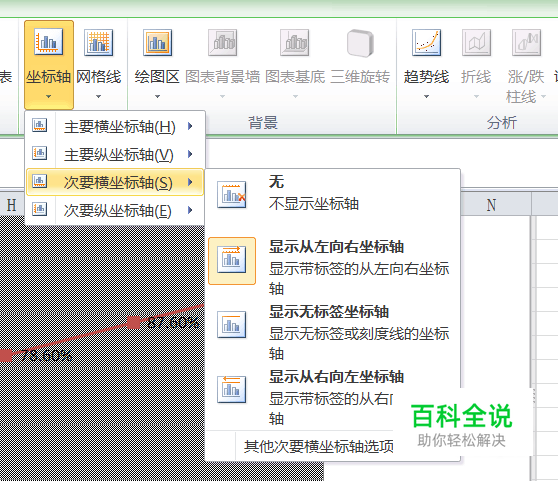
-
09
选中全部连上网数据,右键点击“设置数据系列格式”。分类间距为“无间距”。
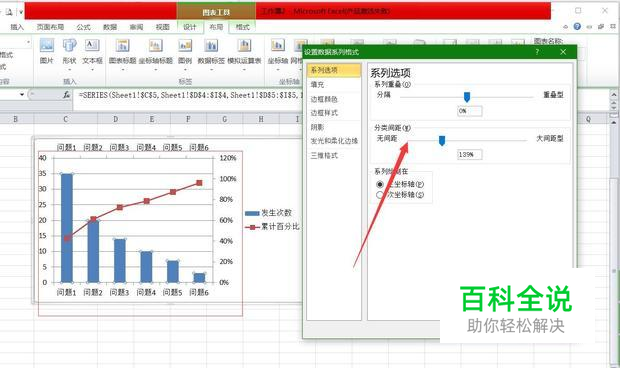
-
10
设置边框颜色为黑色实线。
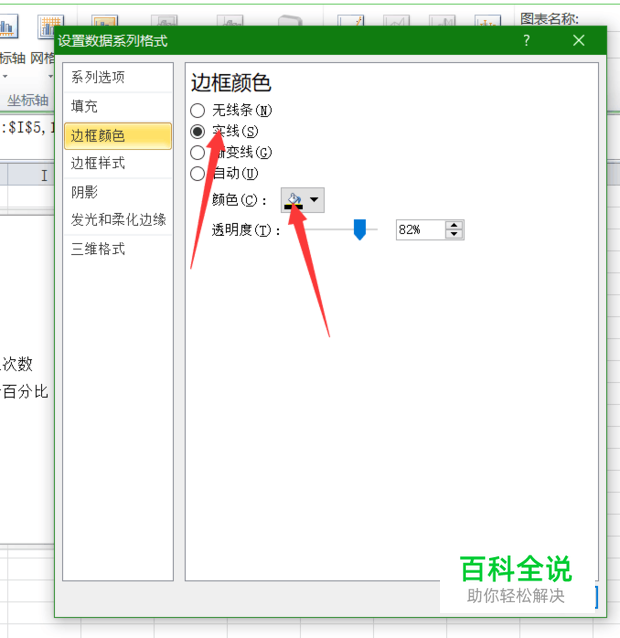
-
11
选中全部蓝色,红色区域,右键“添加数据标签”。
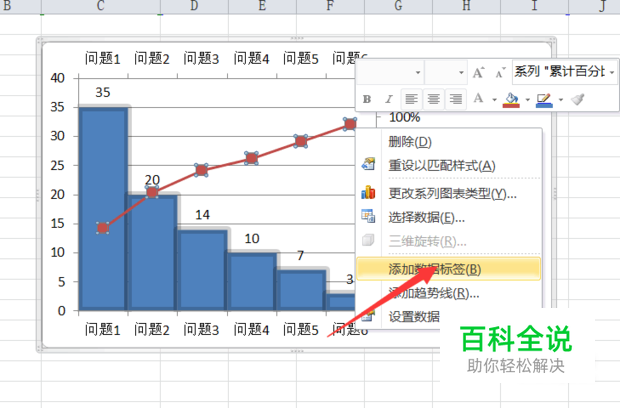
-
12
选择整个图表,右键“设置绘图区格式”。图形填充。
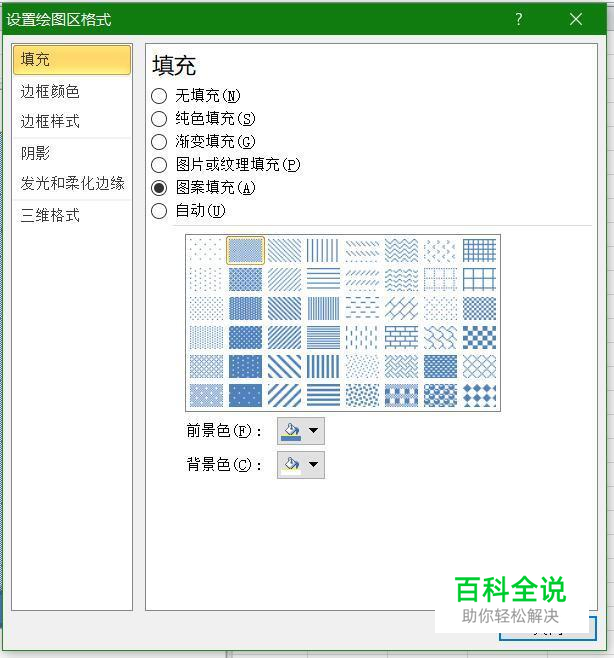
-
13
添加“图表标题”。“帕累托图”。
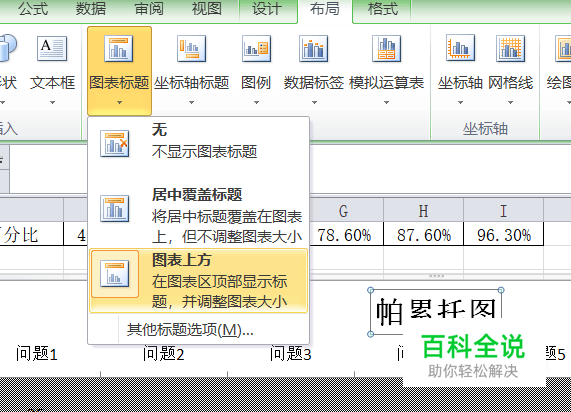
-
14
结果如图。
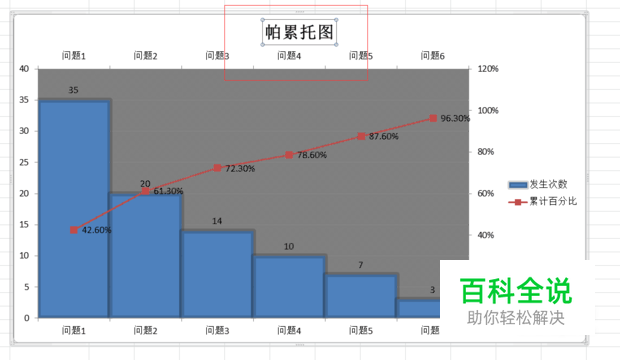
-
15
最后添加“横排文本框”。写上日期和总和n。
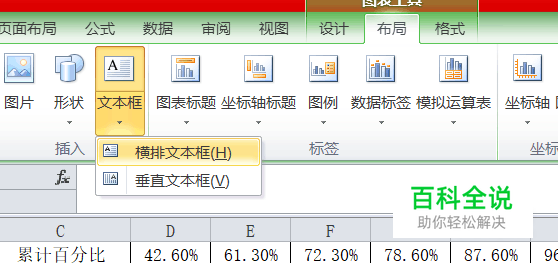
-
16
这样,“帕累托图”就完成了。