现在大部分新款笔记本电脑都是Windows 11系统,有些用户想知道如何压缩磁盘空间并新建分区,接下来小编就给大家介绍一下具体的操作步骤。
具体如下:
-
1. 首先第一步先右键单击【此电脑】图标,接着在弹出的菜单栏中点击【管理】,然后根据下图所示,打开【磁盘管理】窗口。
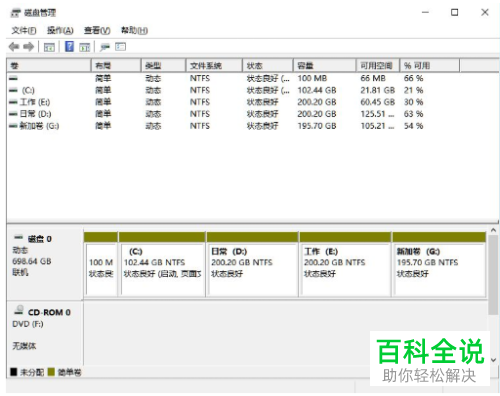
-
2. 第二步先右键单击待合并的磁盘分区,接着在弹出的菜单栏中点击【压缩卷】选项。
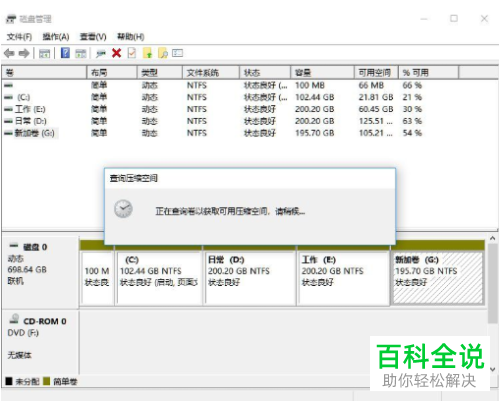
-
3. 第三步根据下图所示,先按照实际情况输入压缩空间量,接着点击【压缩】选项。
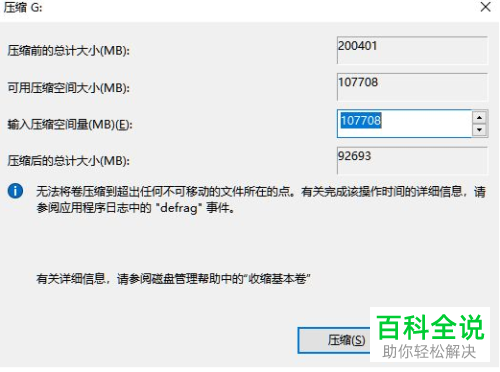
-
4. 第四步等待压缩完成,先右键单击未分配分区,接着在弹出的菜单栏中根据下图箭头所指,点击【新建简单卷】选项。
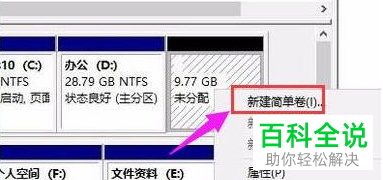
-
5. 第五步在弹出的窗口中,根据下图所示,先点击【下一步】选项,接着按照提示设置磁盘驱动器号等等。
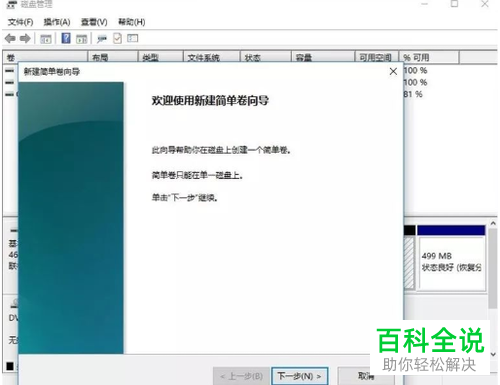
-
6. 最后打开【此电脑】窗口,根据下图箭头所指,成功新建分区。
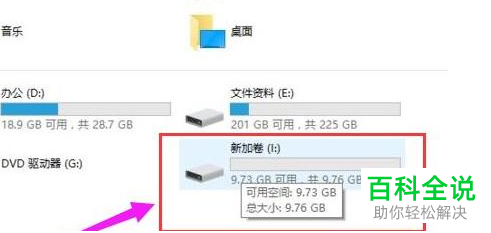
-
以上就是Windows 11系统如何压缩磁盘空间并新建分区的方法。
