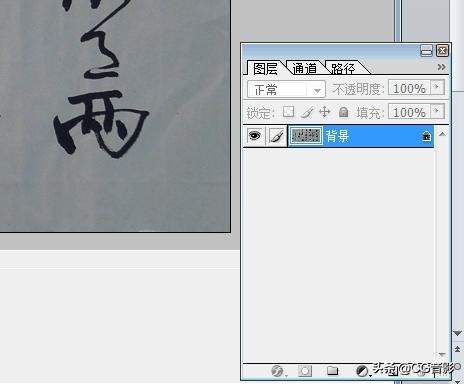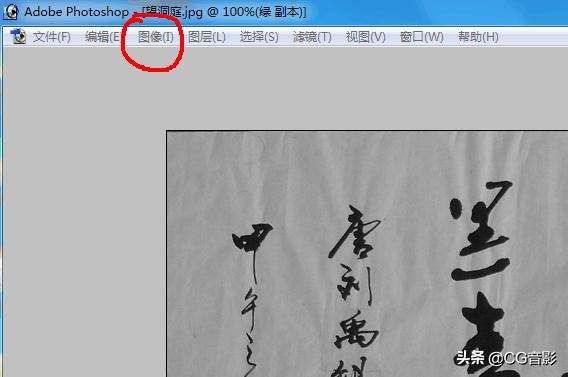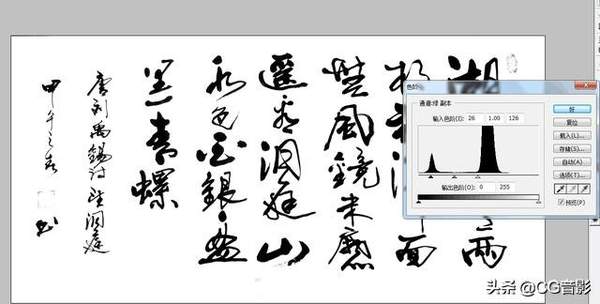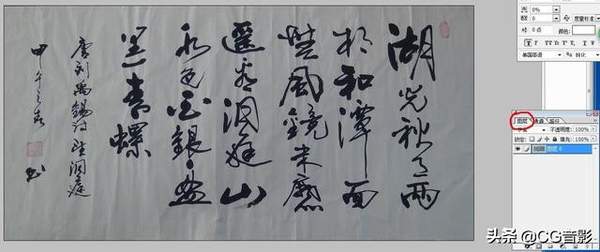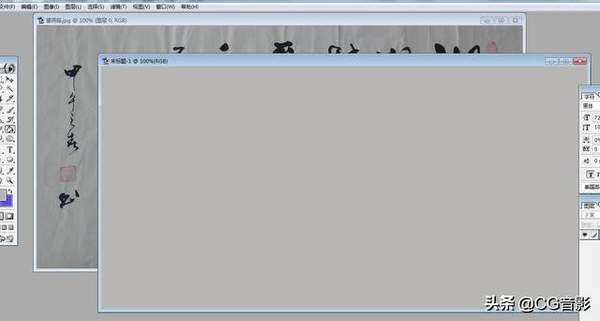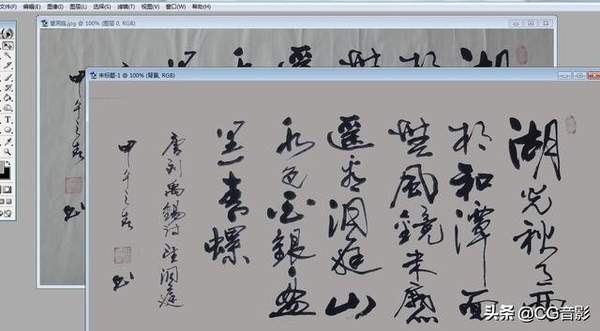Hello,大家好!今天和大家分享一点用photoshop抠文字和印章的知识,希望能对大家有所帮助。
日常生活中,特别是爱好书法的朋友,当要将自己的作品付印时,往往不能直接将原稿拿去作样本,须要先对作品拍照,以电子文档的形式发送给出版单位,但拍的照片大多数时候因纸张褶皱或者颜色不一致而不尽人意,这时候最好的办法就是通过PS抠图处理。同理,对喜欢PS照片的朋友,想更换照片中人物的背景也一样适用,具体操作可关注我并私信。下面请看分解:
一、 工具
1、 电脑
2、 Photoshop软件,网上可下载安装一个不用付费的低版本Photoshop7.0.1即可。
3、 待作处理的照片。
二、 处理过程
1、在电脑上打开Photoshop软件,打开待处理的图片,如图1:
图1
2、点击钩选窗口下拉菜单的图层选项,在屏幕右下角会显示图层/通道/路径的导航条,如图2:
图2
3、点击通道按钮,这时会列出RGB、红、绿、蓝四个通道,我们分别单独显示红、绿、蓝三个通道,对比哪个通道的字、印章、与背景底色的反差最大,就选择反差最大的那个通道进行复制,并在复制的通道上进行操作处理,目的是不损坏原图信息,本例选择绿色通道复制。如图3:
图3
4、点击图象下拉菜单(图4),选择调整 色阶,单击色阶,跳出色阶对话框,如图5:
图4
图4
图5
5、调整色阶对话框中柱形图下方黑色三角形(向右移动),使黑色更黑,向左移动白色三角形,使白色更白,调整合适后,点击“好”确认,如图6:
图6
6、在通道对话框下方,点击虚线圆圈按钮(将鼠标置于上方,会显示“将通道转换为选区载入”字样),此时,同时按下ctrl shift I键,进行反选,黑色的字体部分全部成为选区,电脑显示为虚线围绕的地方。如图7:
图7
7、鼠标点击图层按钮如图8,显示回到原图(RGB状态),并且有选区显示。
图8
8、按原图画布大小新建一块画布,画布底色可用纯白,或其它颜色自定,本例选择灰色填充,如图9:
图9
9、点击原图,用移动工具将原图选区拖至新建画布之上,重取文件名存储自己想要的格式文件,大功告成!如图10:
图10
三、 如果印章不清晰(因颜色为红色),可单独处理,步骤如下:
1、 在通道菜单下,选取蓝色通道(颜色对比度最大)复制,
用套索工具划定两个印章的选区,单独对此选区进行操作,如图11:
图11
2、选择图像 调整 曲线,单击曲线,调整曲线,得到如图12效果。
图12
3、在此基础上,选择图像 调整 色阶,单击色阶,调整色阶对话框中柱形图下方黑色三角形(向右移动),使黑色更黑,向左移动白色三角形,使白色更白,调整合适后,点击“好”确认,如图13:
图13
4、重复步骤1-3对另一印章图案进行处理(如图14),处理完后再重复“处理过程”的所有步骤即可。
图14