我们在使用打印机打印文件的时候,速度太慢怎么办呢?今天就跟大家介绍一下打印机在打印文件时速度太慢的具体解决方法。
-
1. 首先打开电脑,点击左下角的“开始”图标,在打开的菜单中,展开“Windows系统”选项,找到“控制面板”,点击进入
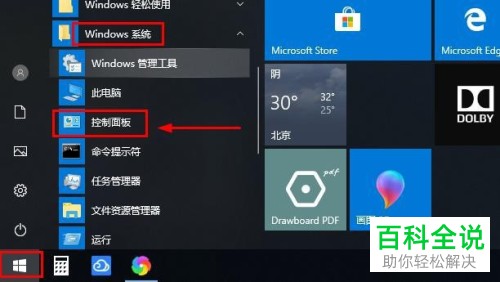
-
2. 在打开的控制面板页面,点击“硬件和声音”选项,在打开的页面,选择“设备和打印机”选项,点击
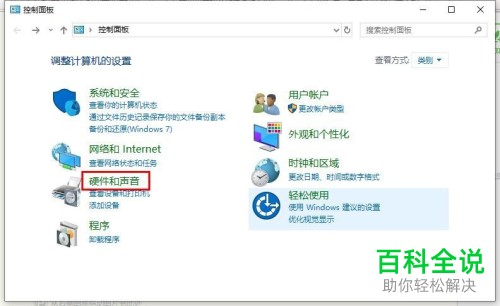
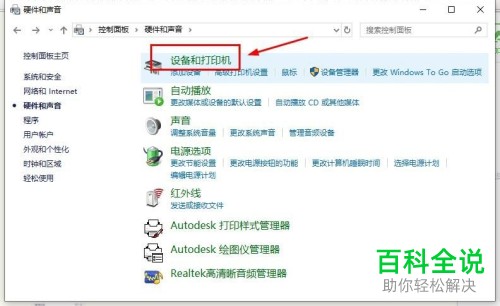
-
3. 然后在打开的页面,选择正在使用的打印机,右键,在打开的菜单中,选择“打印机属性”选项
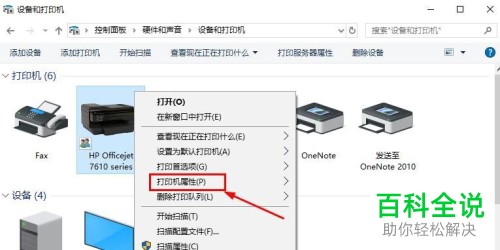
-
4. 如图,在弹出的属性窗口中,上方切换到“共享”选项下,确认一下打印机是否处于共享状态(若不是共享状态则设置成共享状态)
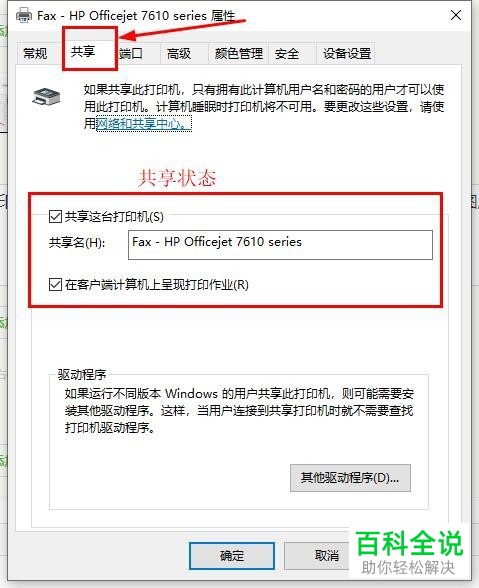
-
5. 接下来,在上方切换到“高级”选项下
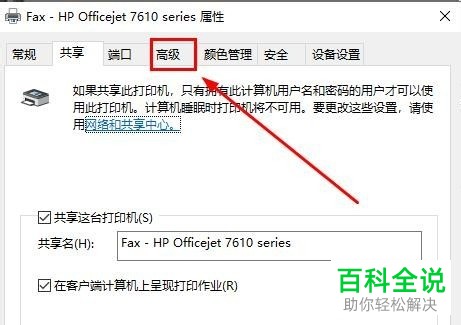
-
6. 确认一下有没有点选上“使用后台打印,以便程序快速的打印”,如果点选上了,则说明打印机处于“假脱机打印”状态
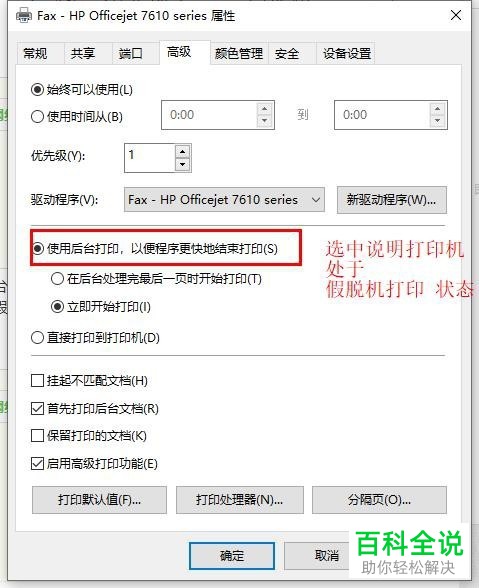
-
7. 此时点选上“直接打印到打印机上”选项,就会禁用“假脱机打印”的模式
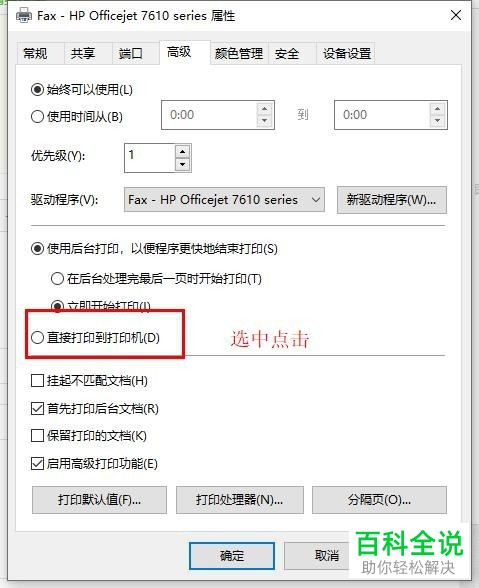
-
8. 最后,依次单击“应用”—“确定”按钮,重启电脑后即可解决。
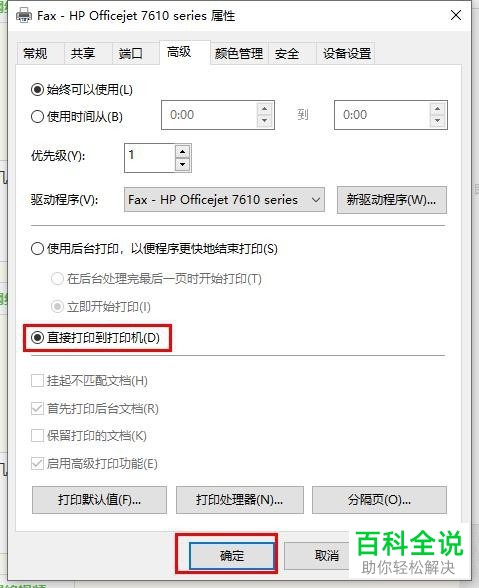
-
以上就是打印机在打印文件时速度太慢的具体解决方法。
