今天小编接大家接一个唯美简单容易上手的照片扫光教程 ,原理非常简单, 操作也是非常适合入门者
素材


第一步当然是导入素材了

图像设置如下
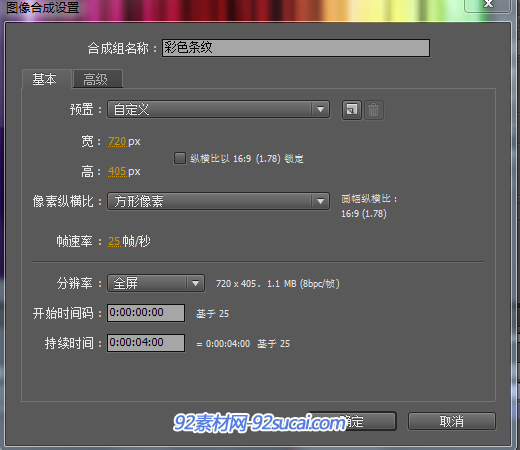
接下来就是这样的界面了

然后开始做遮罩了
,也是本期教程比较重点的步骤

然后制作遮罩的动画——旋转遮罩至图片斜角处,如图

再打开遮罩的属性栏,点击遮罩1,再适当的调整遮罩的羽化与透明度使其过渡较平滑

同时将时间轴拖至00:00:00:00,同时按下“遮罩形状”旁的秒表符号,并单击形状按钮,相关参数如图

接下来就是制作灰度图了,先在时间线窗口单击鼠标右键,选择“新建”——“”,并将调节层拖在“彩色条纹”图层下方

然后选择调节层,再“效果”——“通道”——“设置通道”,相关参数如图

将时间轴拖至00:00:03:00处,选择调节层的“遮罩1”——“遮罩形状”,适当调节数据是遮罩包裹整个图片

再将“彩色条纹”图层混合模式改为“颜色”


